スマホとPCの間でデータ共有するとき、いつも迷っていた。どうするのが一番早いのか。
いつもSendAnywhereというアプリを使っているけど、これがベストアンサーだとは思えなかった。でもそれしかないと思っていた、そう、今日までは。
GoogleがWindows向けのNearby Shareアプリをベータ版ではあるがリリースした。早速使ってみたので記事にしていく。
Nearby Shareってそもそもなに?
Nearby Share(ニアバイシェア)は、スマホ内の写真や動画などのデータやリンクなどを、Androidのスマホ同士で簡単に共有できる機能。
無線通信を利用しており、近くのAndroid端末を任意に選択してデータの共有ができる。
この機能を使うためになにかアプリをインストールする必要はなく、共有アイコンから簡単に利用できる。
実にお手軽にデータ共有が可能となるAndroidの標準機能だが、この機能どこかで目にしたことはないだろうか。
そうAirdrop(エアドロップ)だ。iOSで使えるAirdropのAndroid版ということができる。というかほぼ一緒だ。
Airdropは昔はなかなか理解されない機能だったように思うが、いまや市民権を得ており、もはや知らない人のほうが少ないだろう。
しかしニアバイシェアはどうだろう。日本ではAndroidユーザーが多くないこともあり、この機能も存在がいまいち知られていないような気がする。
ただ、今回ニアバイシェアはPCのOSトップシェアを誇るWindows向けにソフトをリリースした。ニアバイシェアの逆襲だ。
Nearby ShareがWindowsにやってきた!
自分はメインPCでWindowsを使っている。macも持っているのだが、長年仕事でもプライベートでもWindowsを使ってきて、ストレスや違和感なく使えるから、macがどうしても利用頻度が少なくなってしまう。もうこれは変えられない気がする。
その話は置いといて、WindowsとAndroidがニアバイシェアできるようになったことで、ものすごく俺得になった。
わけあってAndroid端末にほぼ毎日15MBほどの動画を送っているんだけど、これにニアバイシェアを利用することにした。
AndroidからPCへファイルを送る方法
動画をAndroid→PCへ送信するにはいくつか方法があるが、それぞれにデメリット(というか面倒や無駄な部分)がある。
USBケーブルを接続して、PCエクスプローラー上からデータにアクセスして転送
⇒ まず有線でケーブルを使うのがめんどくさい。AndroidをPCに接続しても認識しないことがたまにある。却下。
Dropboxなどのクラウドストレージを使って、PCでまずアップロード、Androidでダウンロード
⇒ 登場人物が多い。送りたい端末・受け取りたい端末は目の前にあるのに、クラウドに一度アップする意味って…と思い、他を模索。
SendAnywhereアプリを使って転送
⇒ これが今までのベストアンサー。P2Pで端末間転送を行うことが出来る。しかし転送が始まるまでに1分ほど待つこともザラ。待ち時間が非常にストレスフルだった
ちなみにSendAnywhereは韓国にある楽天資本のグループ会社が運営するサービス。PCアプリとAndroidアプリがあるので、両端末にインストールしておく必要がある。
すべての条件をクリアして快適に使えるものは今までなかった。
しかしここでニアバイシェアが登場した。
Nearby Shareは爆速共有、そしてAndroid側はアプリインストール不要
ニアバイシェアはAndroidの標準機能だからアプリインストールはPCだけでよい。
Nearby Share(ニアバイシェア)で15MBの動画を試しに送ってみたところ、わずか1秒程度で送れてしまった。SendAnywhareで1分ほど待っていたのは一体なんだったのか。
通信手段はAndroidが最適化しているので、具体的にどのように送っているかは不明だが、おそらく同一Wi-Fi内にある2端末間でP2Pを行っている。
共有相手の候補はBluetoothで探索、近距離にある端末を候補として画面に表示しているものと思われる。
いやしかしここまで爆速だとは思わなかった。Android同士でのニアバイシェアはもちろん有用だったと思うが、PCとの連携にも使えるようになったことで、さらに使い方の幅が広がることを確信。すくなくとも自分は毎日動画の転送に使うことになりそうだ。
Nearby Shareの利用手順を画像付きで解説
まずはPCにNearbyShareのソフトをインストールしよう
ダウンロードページにアクセスして、なにはともあれ「Get started」!
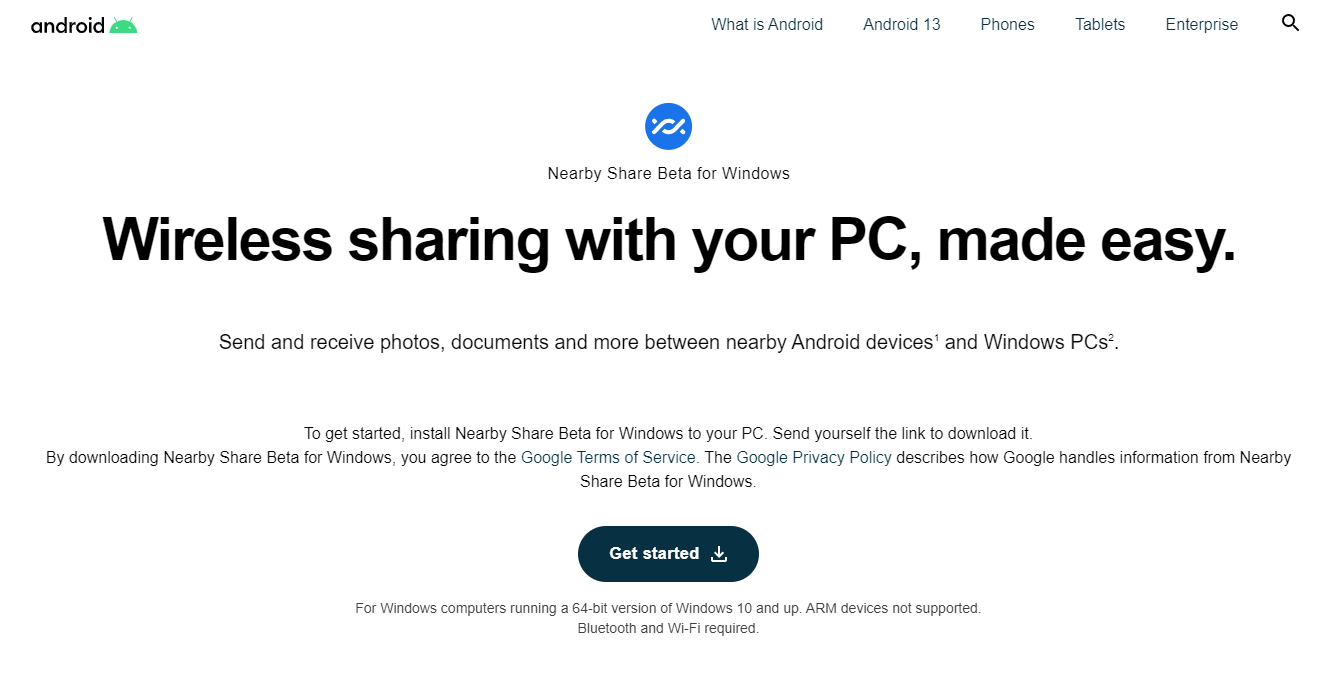
インストール後に起動すると、ログインするかどうかを選ぶ画面が開く。
ログインすると共有範囲の設定の幅が広がるが、自分はログインせずに使ってもなんの支障もない。心配な人はログインしたほうがいい。
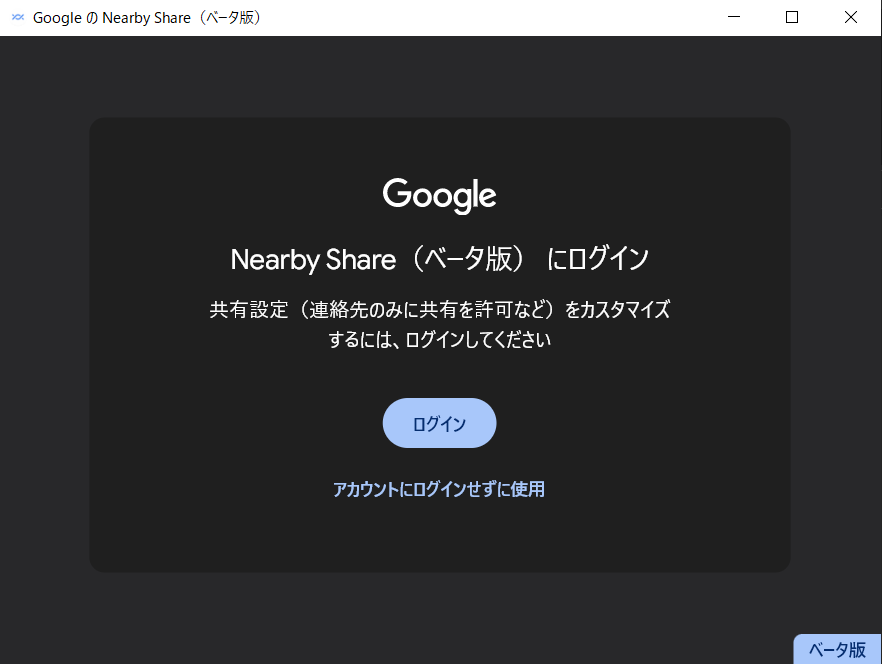
利用するには送りたいファイルやフォルダを、中心のモヤッとしたところにドラッグアンドドロップ
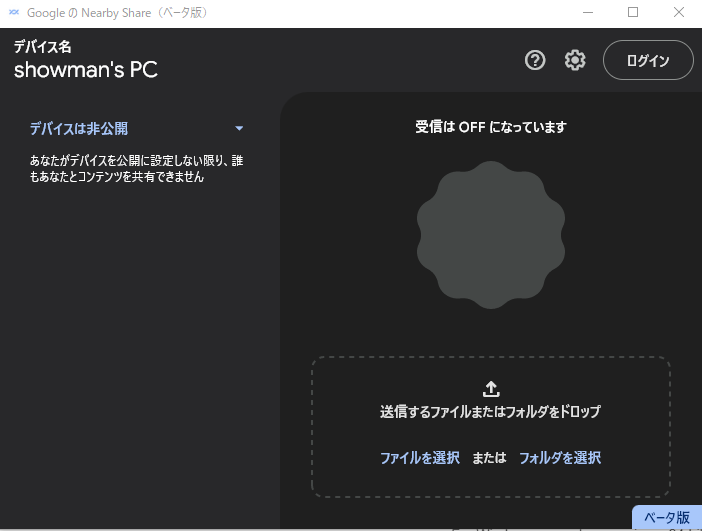
送り先の端末もここで選ぼう。近くに対象になるデバイスが複数ある場合は、ここにいくつも表示される。
間違えたくなければ、やはりログインした上で使うのが安全そう。
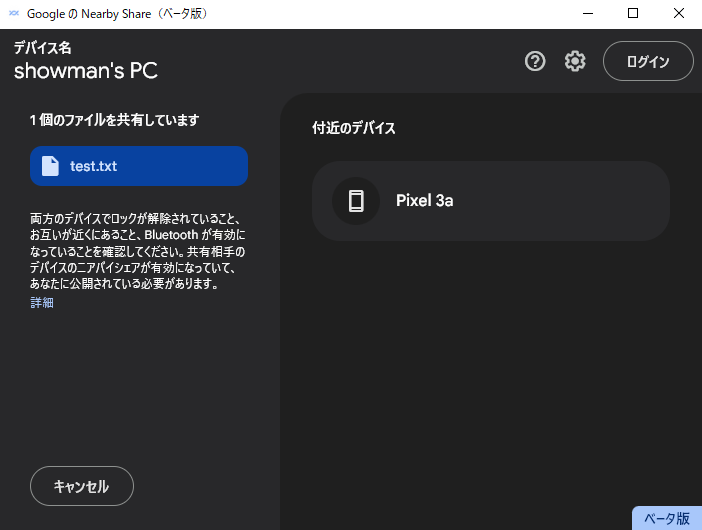
Android端末側では、このようなポップアップが表示されるので、ファイル共有を承認すれば、無事にファイルが転送完了だ。
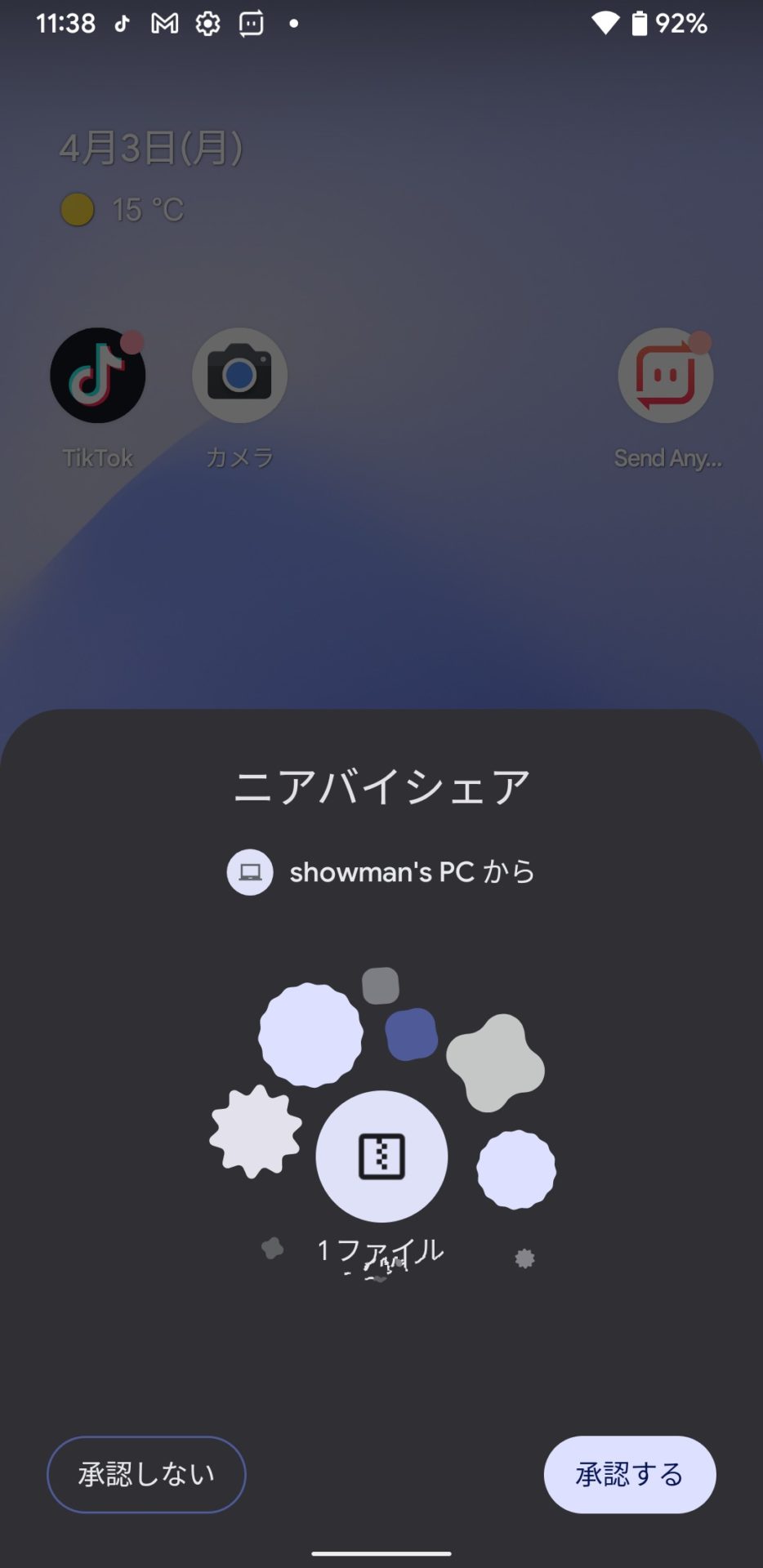
なんとめちゃくちゃ簡単にデータ共有が出来てしまった。
繰り返すがツールのダウンロードページはここ。
これから毎日使うことは確定だし、やはりこういう新しいツールはすぐに試して、どんどん便利を享受していくのが吉。
この記事が少しでも役に立てば嬉しい。